
vPro を使ってみた
vPro を使うと、OS問わず リモートデスクトップ が使えるようになります。
リモートデスクトップ の体感速度は、有線LAN でも VNCレベルの遅さ で Windowsのリモートデスクトップ には敵わない感じですが、
こんなところがメリットだと思います。
・リモートデスクトップのサーバープログラムがなくてもリモートデスクトップができる。
・Linux のCUI の画面でもリモートデスクトップができます。
・パソコンの電源を ON することができます。
・BIOS にアクセスすることもできる。
気が付いたこと
・有線LAN でしか接続できなかった。後からパソコンに増設した 無線LAN からのアクセスはできませんでした。
・インテルから 接続クライアントの「Manageability Commander」をダウンロードしてインストールするのですが、これをインストールすれば終わりというわけではなく、別途 electron-v8.5.5-win32-ia32.zip をダウンロードして展開してできたファイルを 「Intel Manageability Commander」のフォルダにコピーしなければならない(手順あってる?)。

vPro のポイント
①まずは、パソコン起動時に「Ctrl + P」を押して管理画面に入ってパスワードを設定する。
②Webの管理画面にアクセスするには、16992のポートにアクセスします。
http://xxx.xxx.xxx.xxx:16992/③リモートデスクトップ時にパスワード無しで接続するには、「User Consent」に「Not Required」を選択します。
※因みに最初にリモートデスクトップでログインするときのユーザーは admin です。パスワードは管理画面で設定したものを入力します。
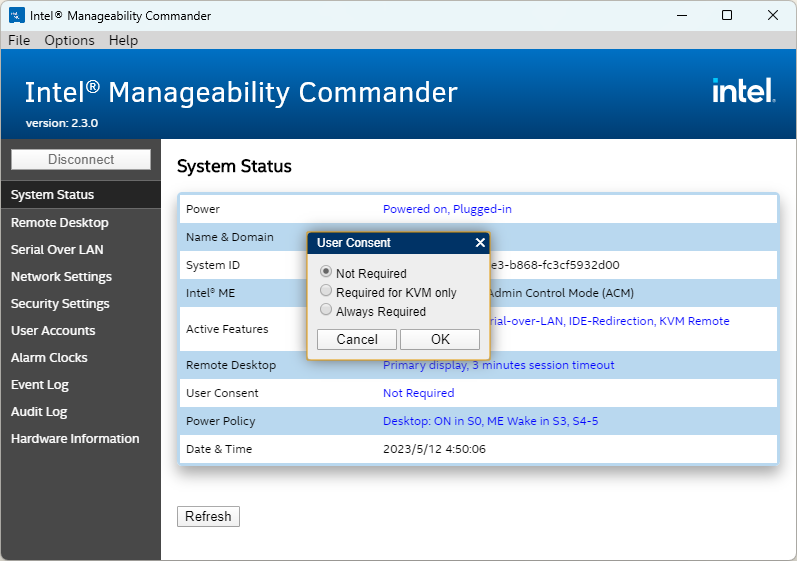
▼OS起動中もリモートデスクトップで接続できます。
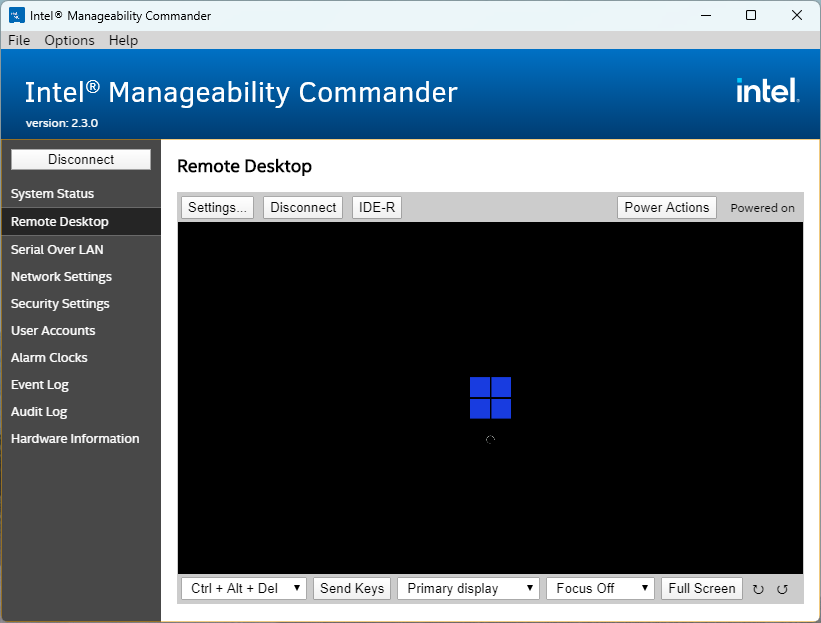
④BIOS画面 にするには、「System Status」の「Power on」をクリックして、「Reset to BIOS」を選択して「OKボタン」を押します。
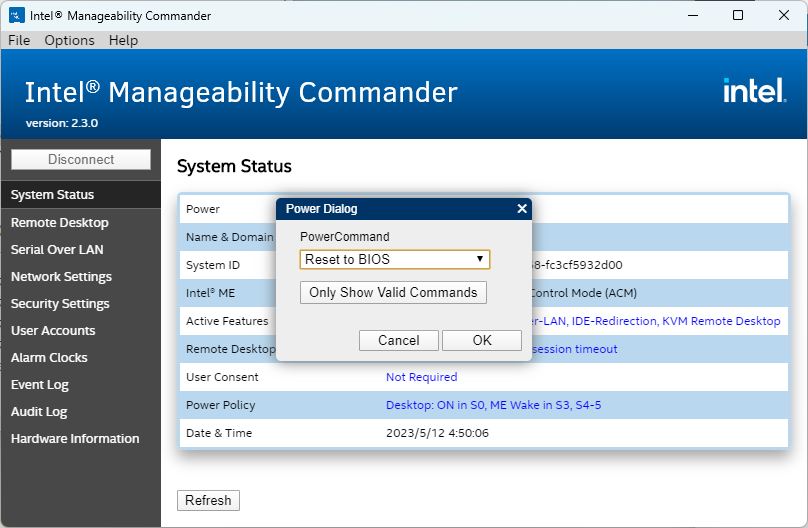
⑤IDE-R を使ってみたかったのですが、「Error occurred starting IDE-R.」のエラーで使えませんでした。
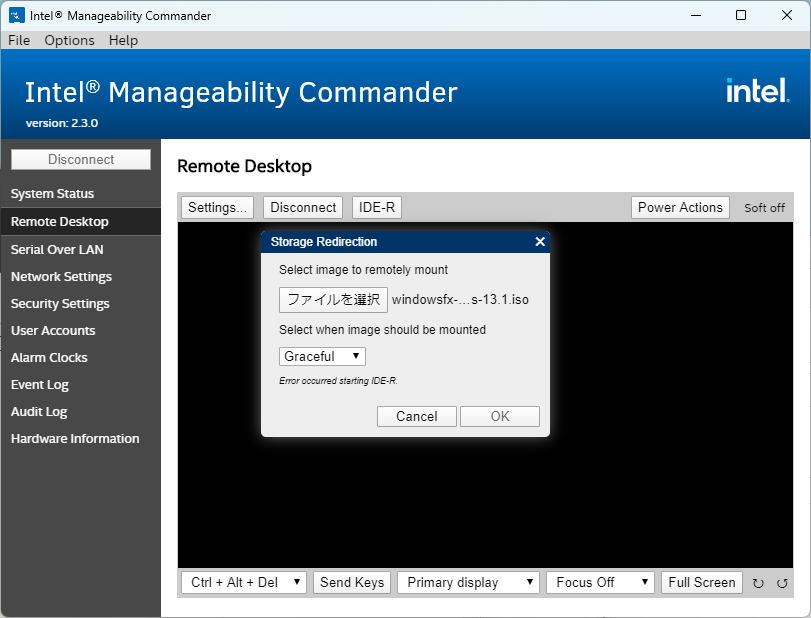
以上