
WindowsfxでPacketiXクライアントを使うには?
前回 https://answorz.com/linux/wineでpacketixクライアントは使えるのか/ で
wine に PacketiX をインストールすることができませんでした。orz
しかし、
インストールしているときに「PacketiX VPN Client Manager Admin Tools Only」なるものに気がつきました。
このツールは↓下のコマンドラインの操作ができるツールなのです。
これで、PacketiX の操作がいっきに楽になりましたよー
「Linux には GUI がありません。少々面倒ですが、コマンドラインでLANカードを作ったり、接続先を作成します。」
https://answorz.com/linux/packetixクライアントをubuntuにセットアップするには/
まとめると
①PacketiX クライアントは Linunx のものをインストールし実行する。
②GUI での操作は Windows の GUI で行う。

PacketiXクライアントを Windowsfx にセットアップする方法
- Linux版のパケティックスクライアント を https://www.packetix-download.com/ja.aspx からダウンロードします。
curl -O https://www.packetix-download.com/files/packetix/v4.43-9799-beta-2023.08.31-tree/Linux/PacketiX_VPN_Client/64bit_-_Intel_x64_or_AMD64/vpnclient-v4.43-9799-beta-2023.08.31-linux-x64-64bit.tar.gz- vpnclient tar.gz を展開します。
tar zxvf vpnclient-v4.43-9799-beta-2023.08.31-linux-x64-64bit.tar.gz- vpnclient ディレクトリに入ります。
cd vpnclient/- vpnclient をビルドする為、make と gcc をインストールします。
sudo apt install make gcc- vpnclient を make します。
make↓こんな感じで終わります。
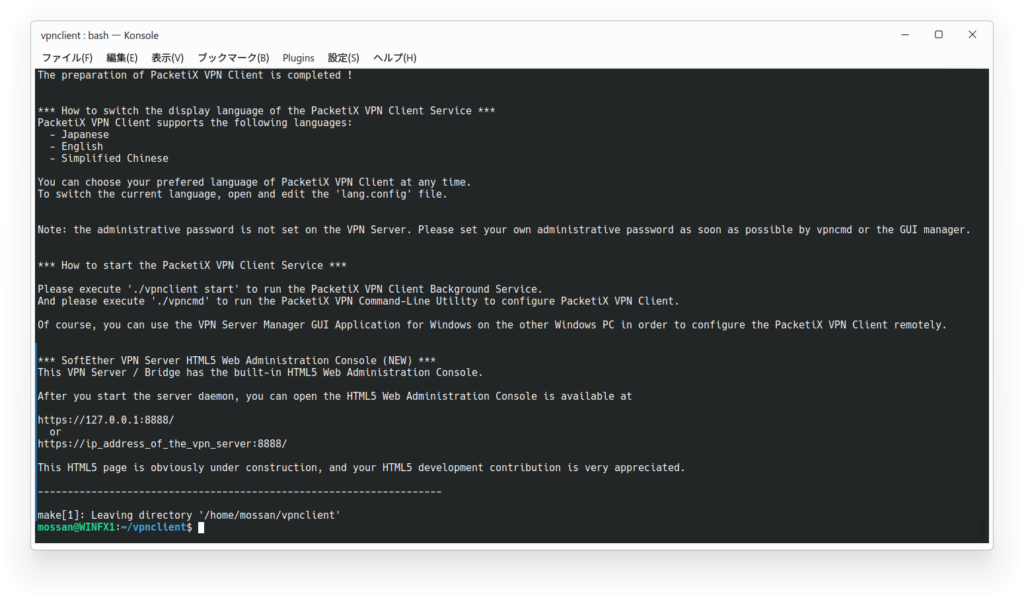
私は USB にパケティックスクライアントをインストールしているので、ここまでになります。
↓↓↓ここからはクライアントの話になります。
- 次に、Linux版 ではなく Windows版のパケティックスクライアント を https://www.packetix-download.com/ja.aspx からダウンロードします。
- Windows版のパケティックスクライアント のインストーラーを起動します。
WINEPREFIX=/media/mossan/apps/packetix wine vpnclient-v4.41-9782-beta-2022.11.17-windows-x86_x64-intel.exeWINEPREFIX=/media/mossan/apps/packetix wine vpnclient-v4.41-9782-beta-2022.11.17-windows-x86_x64-intel.exe次へ
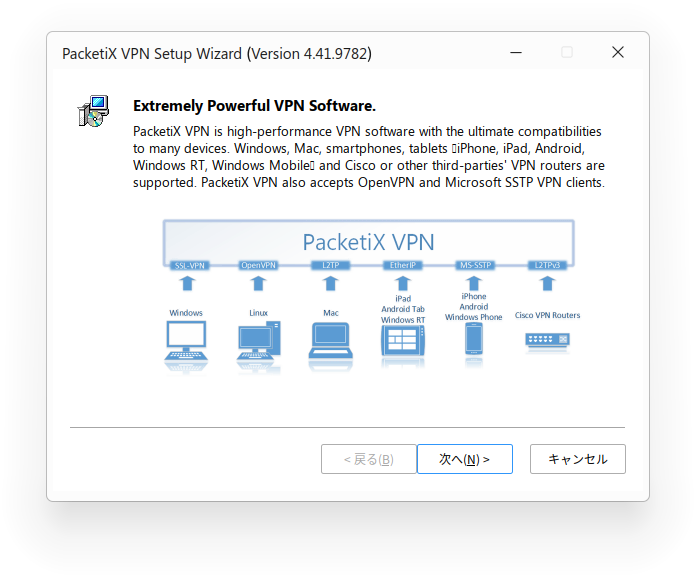
注目!ここで「PacketiX VPN Client Manager Admin Tools Only」の方を選択して、次へです。
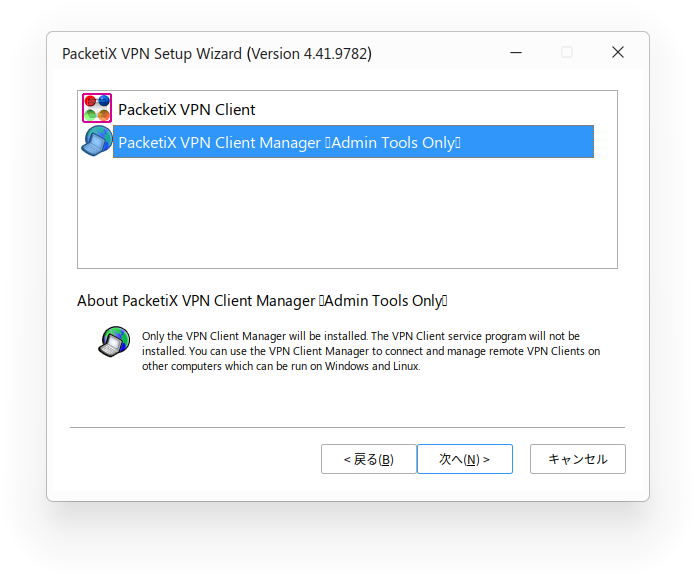
あとは適当に 次へ でインストールが完了します。
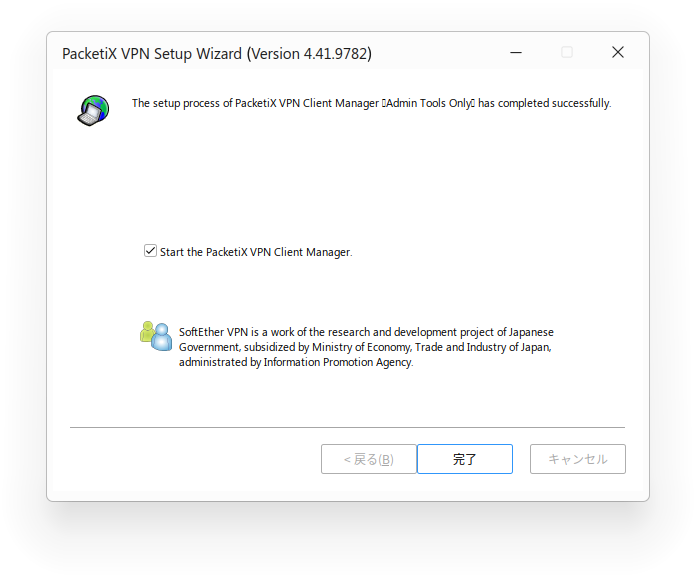
- パケティックスクライアントを起動します。
① Linux の vpnclient を ルート で起動させます。
sudo ./vpnclient start② Wine で Windows の PacketiX VPN Client Manager を起動させます。
「Connect to Local Computer Computer Displaying this Window」にチェックを入れて OK を押します。
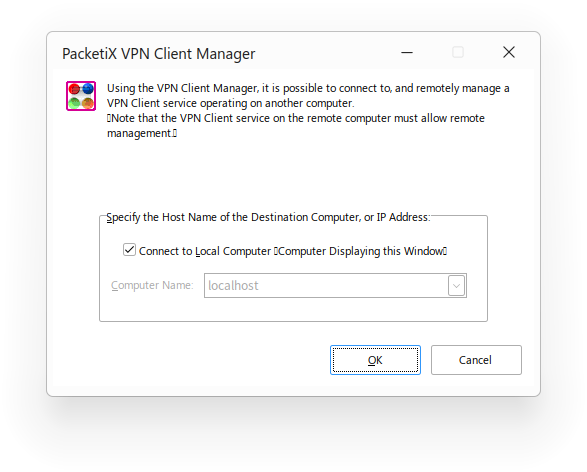
PacketiX VPN Client Manager 立ち上がりました。vpnclient が起動していないとエラーになります。
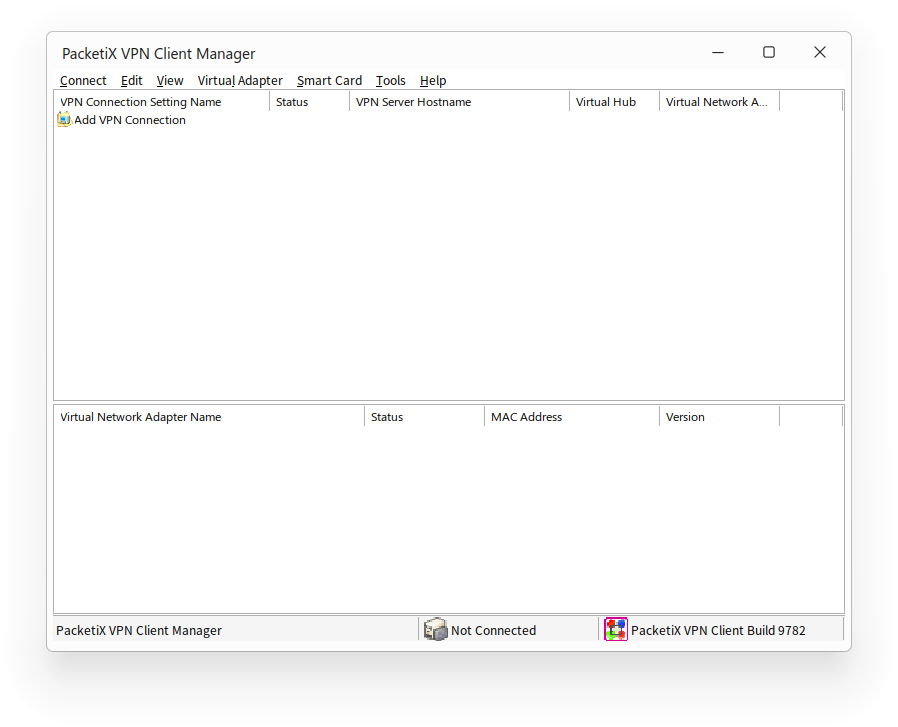
前回失敗した「Add VPN Connection」が、今回は成功しました。
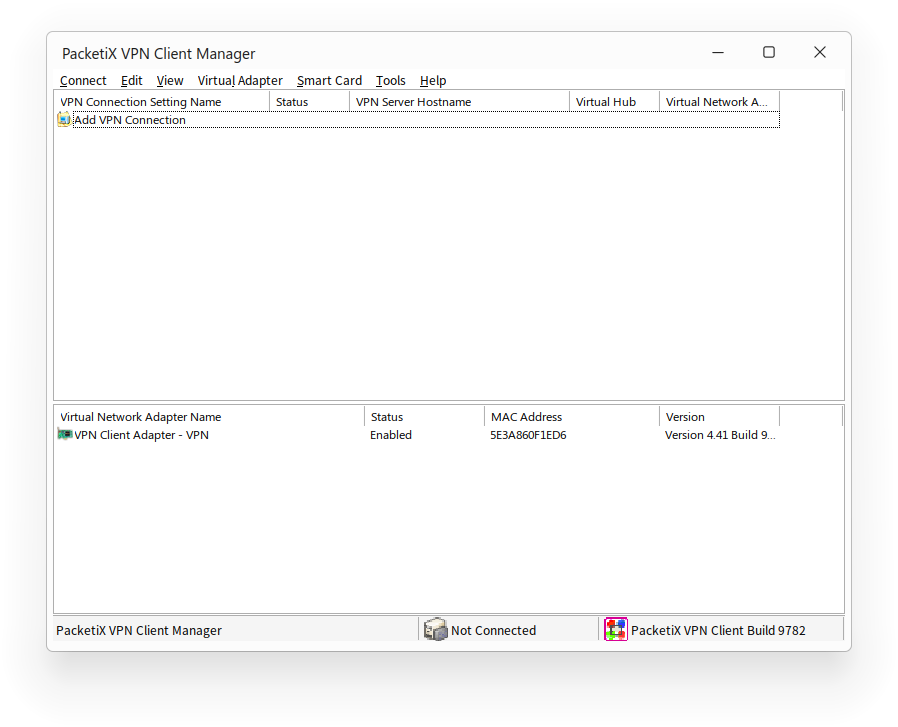
③ VPN に接続したら、DHCP で IP を割り当てます。
sudo dhclient vpn_vpnもう少し楽に接続したい!
上の操作は微妙に面倒なんです。Windows に比べて手数が多い。
① Linux の vpnclient を ルート で起動させます。 ←コマンドラインでの操作
② Wine で Windows の PacketiX VPN Client Manager を起動させます。 ←GUIでの操作
③ VPN に接続したら、DHCP で IP を割り当てます。 ←コマンドラインでの操作
の3手です。
ということで①と③の処理をデスクトップファイルを作成しました。コマンドラインの操作はクリックするだけにしました。

「①Linux の vpnclient を ルート で起動させます。」のデスクトップファイル
[Desktop Entry]
Type=Application
Exec=pkexec env DISPLAY=$DISPLAY XAUTHORITY=$XAUTHORITY /media/mossan/apps/packetix/vpnclient/vpnclient start
Icon=/media/mossan/apps/packetix/dosdevices/c:/Program Files/PacketiX VPN Client Manager/vpncmgr x64.ico
Comment=sudo vpnclient start「③ VPN に接続したら、DHCP で IP を割り当てます。」のデスクトップファイル
[Desktop Entry]
Type=Application
Exec=pkexec env DISPLAY=$DISPLAY XAUTHORITY=$XAUTHORITY dhclient vpn_vpn
Icon=/media/mossan/apps/packetix/dosdevices/c:/Program Files/PacketiX VPN Client Manager/vpncmgr x64.ico
Comment=sudo dhclient vpn_vpn以上