
Windowsfx インストール後に設定する手順
Windowsfx インストール後に設定する手順をまとめておこうと思います。
①英語キーボードで日本語を入力できるようにする。
②WI-U3-866D(wifi)を使えるようにする。
③ディスカバーでパッケージをアップデートする。
④NVIDIAドライバー をインストールする。
⑤ディスカバーで Remmina をインストールする。
⑥windows からリモートデスクトップでアクセスできるようにする為、xrdp をインストールする。
⑦PacketiX をインストールする。
⑧VirtualBox をインストールする。
アプリは USB にインストールされており、そこから起動なので問題無し。

Windowsfx インストール後に設定する手順
- 英語キーボードで日本語を入力できるようにする。
こちらは別記事の
https://answorz.com/uncategorized/wubuntu-de-nihongo-ga-nyu-ryoku-dekinai/
と
https://answorz.com/linux/windowsfx-英語キーボードで日本語を入力するには/
を参照してください。
- WI-U3-866D(wifi)を使えるようにする。
こちらは別記事の https://answorz.com/linux/windowsfxでwi-u3-866dを使うには/ を参照してください。
- ディスカバーでパッケージをアップデートする。
画面右上の「すべて更新」を実行します。
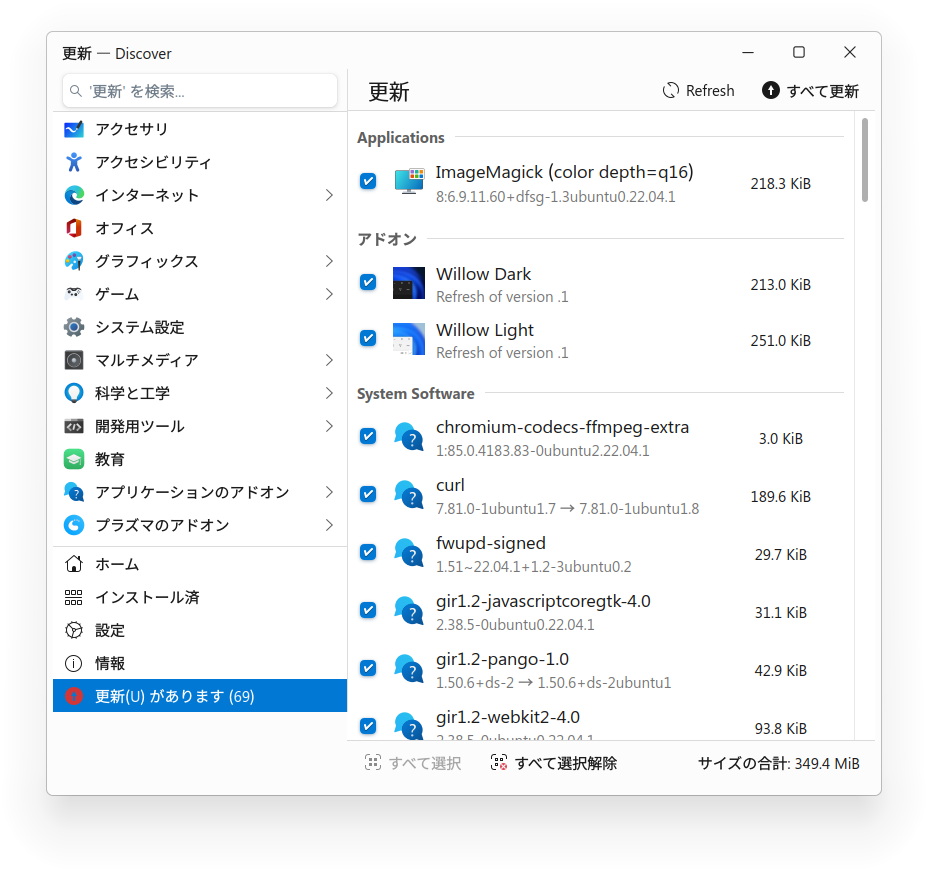
- NVIDIAドライバー をインストールする。
こちらは別記事の https://answorz.com/linux/windowfxにnvidia公式ドライバーをインストールするには/ を参照してください。
- PacketiX をインストールする。
こちらは別記事の https://answorz.com/linux/windowsfxでpacketixクライアントを使うには/ を参照してください。
※私は USB に PacketiX をインストールしてあります。
- ディスカバーで Remmina をインストールする。
こちらは別記事の https://answorz.com/linux/which-remote-desktop-client-is-better-for-windowsfx/ を参照してください。
- windows からリモートデスクトップでアクセスできるようにする為、xrdp をインストールする。
sudo apt install -y xrdpecho "startplasma-x11" > ~mossan/.xsession↑これで windows からリモートデスクトップで接続できるようになりますが、Linux側 でデスクトップにログインしているとリモートデスクトップが表示されませんので、接続する前に Linux側 はログアウトしておいてください。画面が表示されなかったら再起動した方がいいかもしれません。
- ベッキーの為に、ディスカバーで VirtualBox をインストールする。
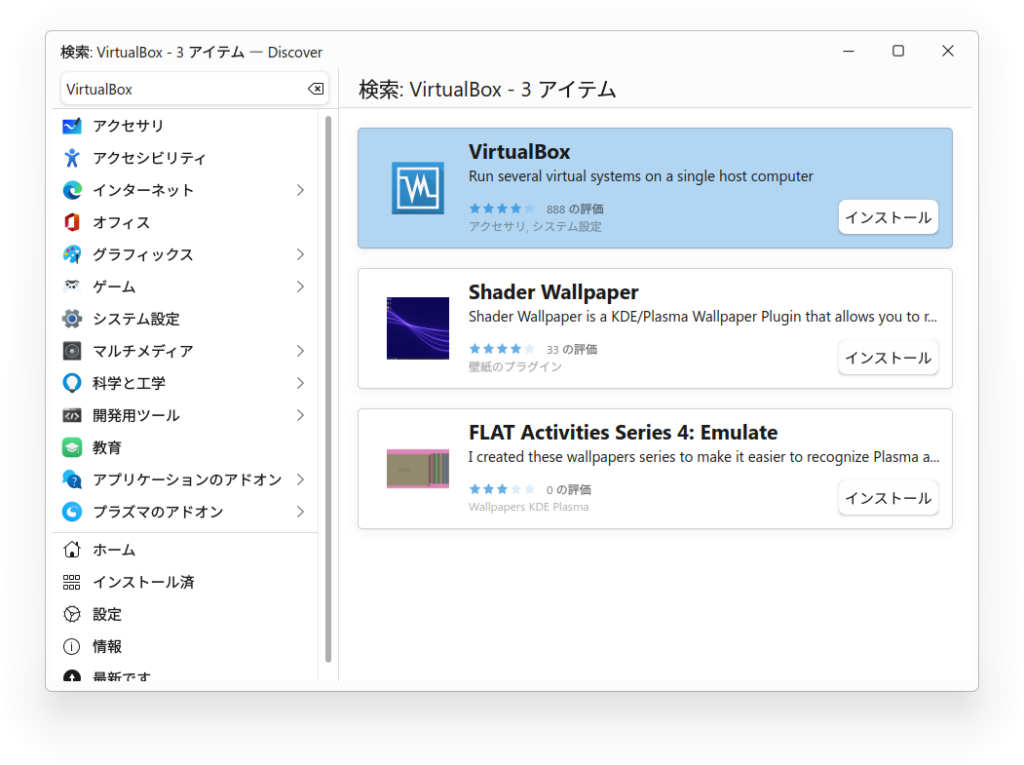
- ドッカーデスクトップをインストールする。
こちらは別記事の
https://answorz.com/docker/windowsfx11にdockerdesktopをインストールするには/
ドッカーコンポーズをインストールするには?
を参照してください。
以上