
Ubuntu 初めて Cubic を使ってみる
カスタマイズした Ubuntu を作ってみたくなりました。Cubic なるアプリはそれができるようなのです。
Cubic 触った感じ、超簡単そうでした。
これからハマる感じします。
それと、Dockerfile から ISO の Linuxイメージ を作成するツールとかあればいいのになぁ。。。と思いました。

① CUBIC をインストールします。
sudo apt-add-repository ppa:cubic-wizard/releasesudo apt-key adv --keyserver keyserver.ubuntu.com --recv-keys 6494C6D6997C215Esudo apt updatesudo apt install cubicこれだけで Cubic のインストールは完了です。
② Cubic を起動します。
「スタート」>「All apps」>「Cubic」のアイコンをクリックします。
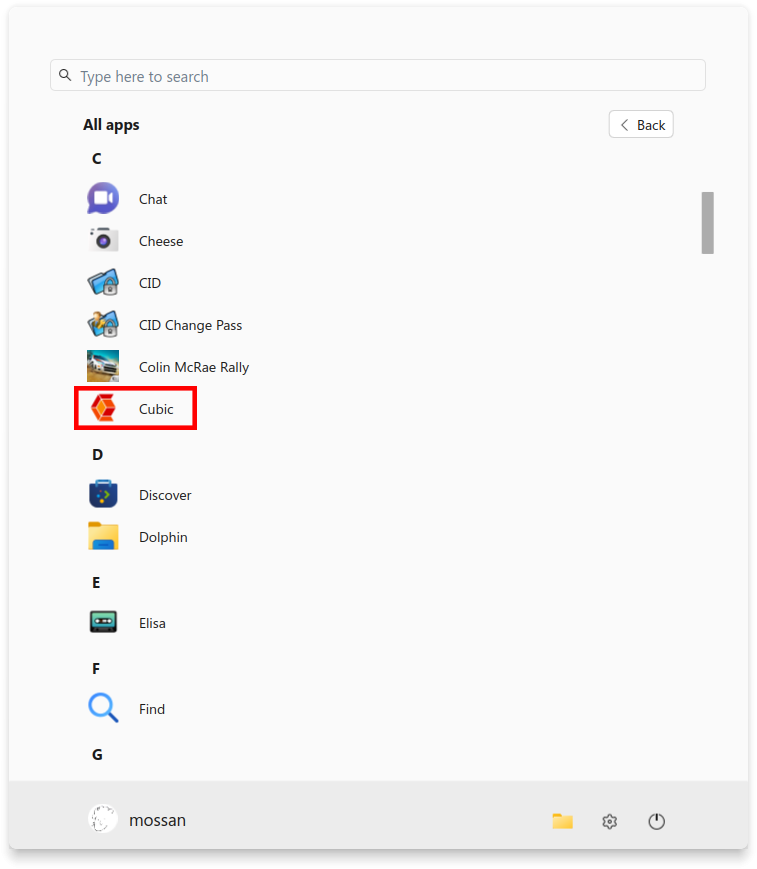
Cubic が立ち上がります。
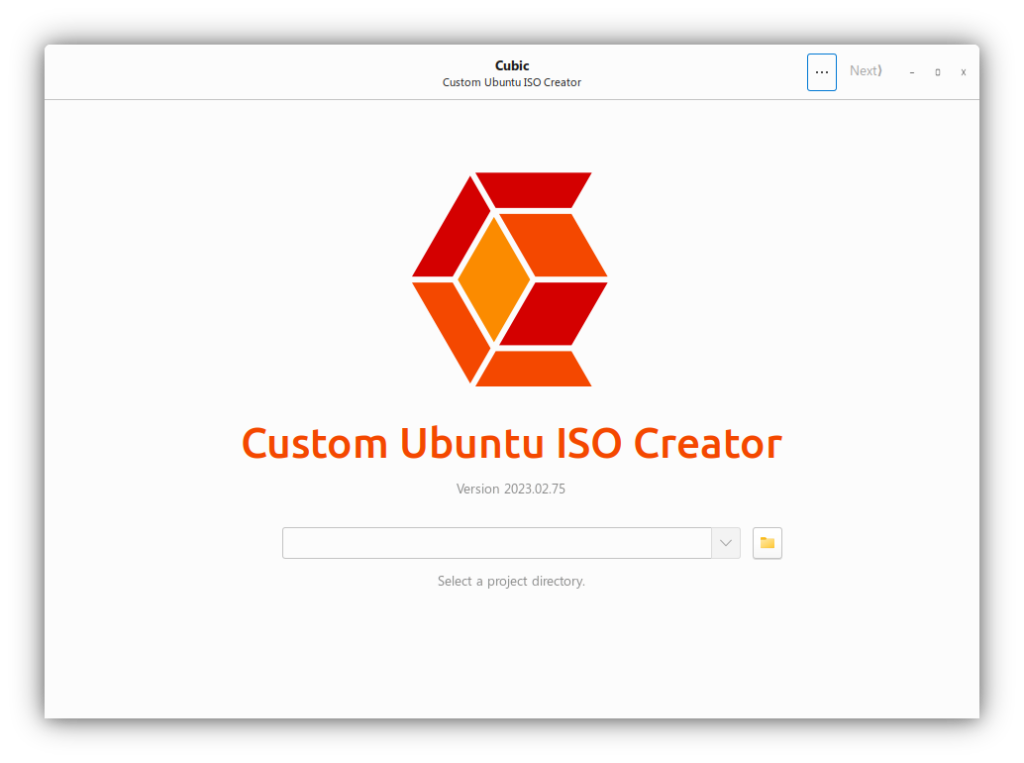
↑プロジェクトディレクトリに「/home/mossan/Emuntu」を入力して、画面右上の「Next」ボタン押します。
※前回作業したディレクトリを指定すると、前回の作業から更新できるみたいです。
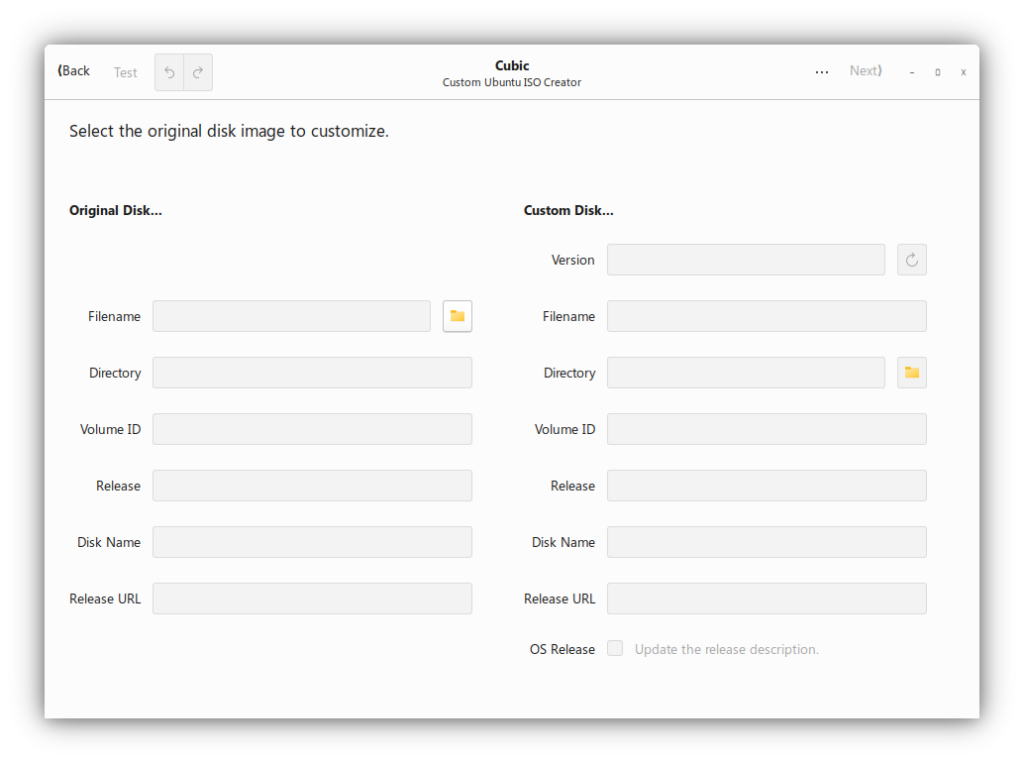
↑今回は試しに、Lubuntu18(32bit版)をベースにして作成してみようと思います。
https://cdimage.ubuntu.com/lubuntu/releases/18.04.5/release/ から lubuntu-18.04.5-desktop-i386.iso をダウンロードします。
Filename に lubuntu-18.04.5-desktop-i386.iso を選択すると↓全ての項目が埋まりました。
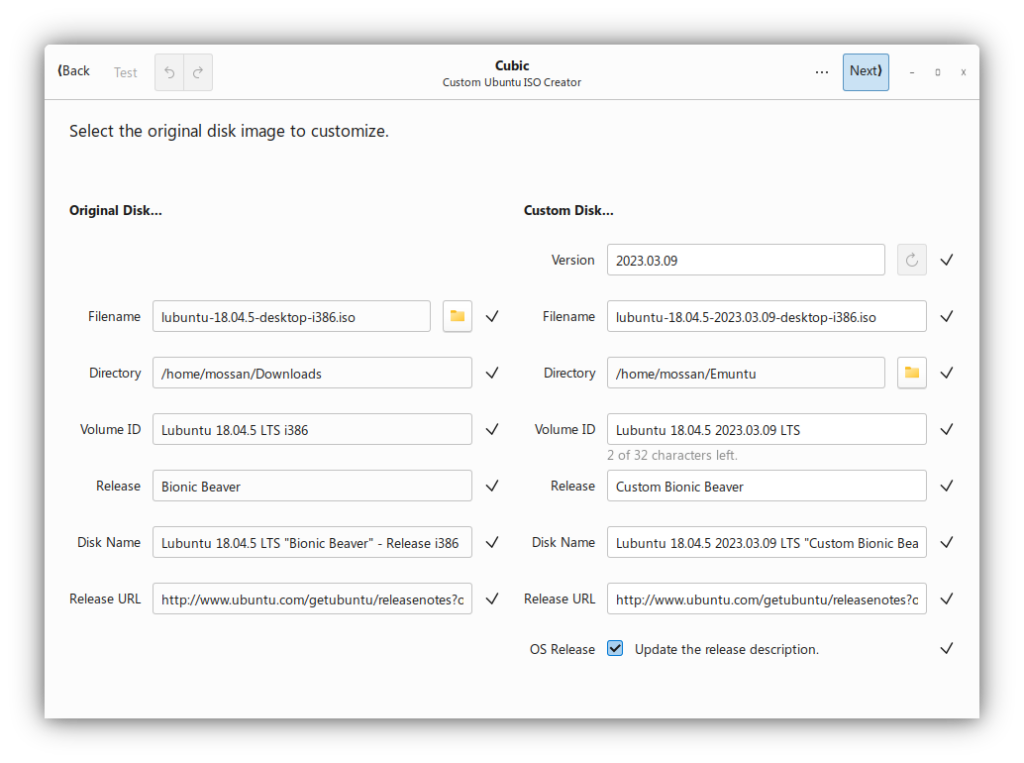
画面右上の「Next」ボタン押します。
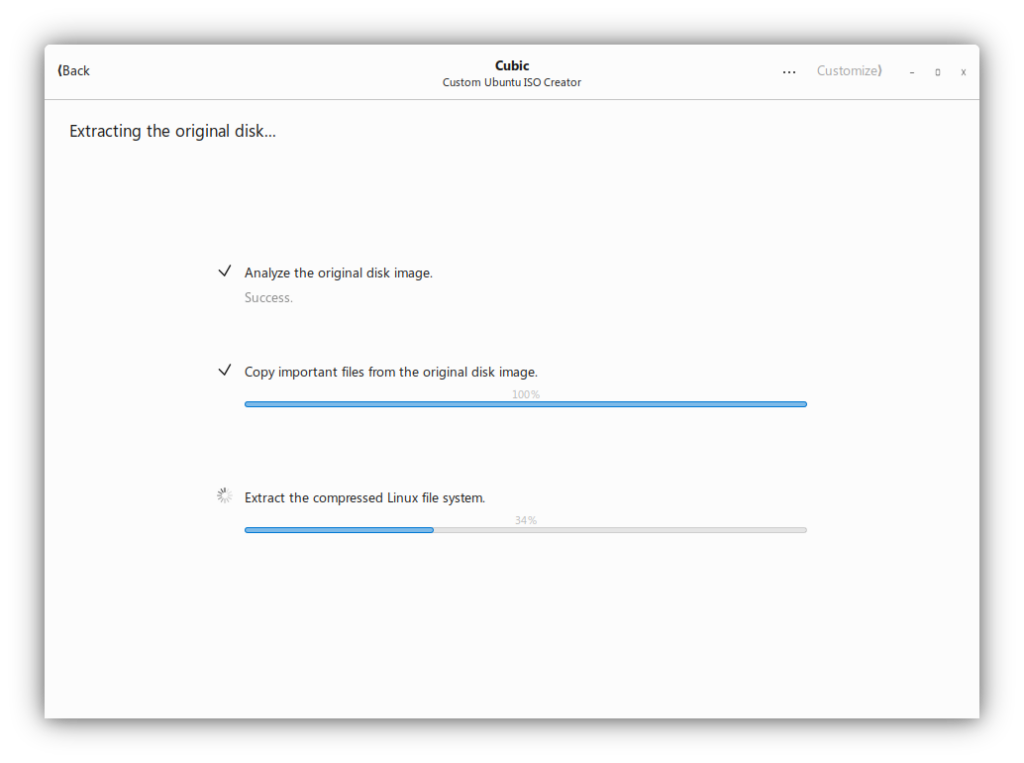
↓コンソールが開きました。
このコンソールを使ってパッケージの追加、変更、削除ができるようです。
メニューのコピーマークでローカルからファイルをコピーできるようです。
作業内容をファイルにしておくのも手かもしれません。
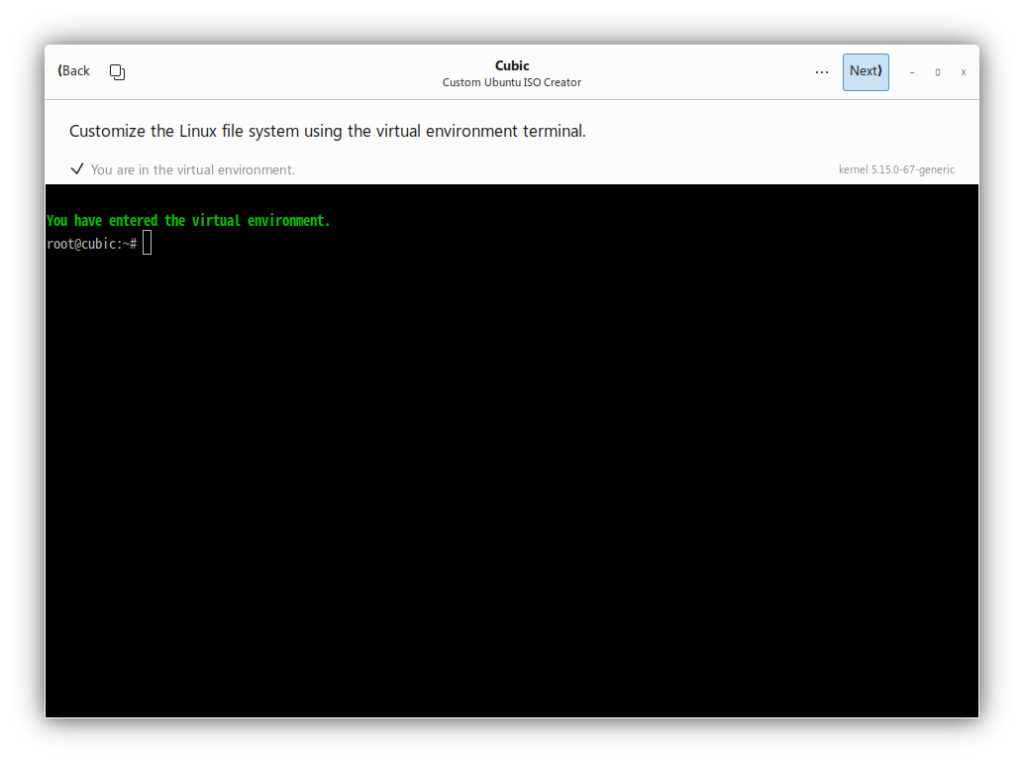
レトロアーチをインストールします。
sudo add-apt-repository ppa:libretro/stablesudo apt-get updateapt install retroarch -yコアをインストールします。
sudo apt install retroarch-* libretro-* -y一先ず、ここで「Next」ボタン押下。
インストールで削除するパッケージを選択します。
デフォルトで「Next」ボタン押下。
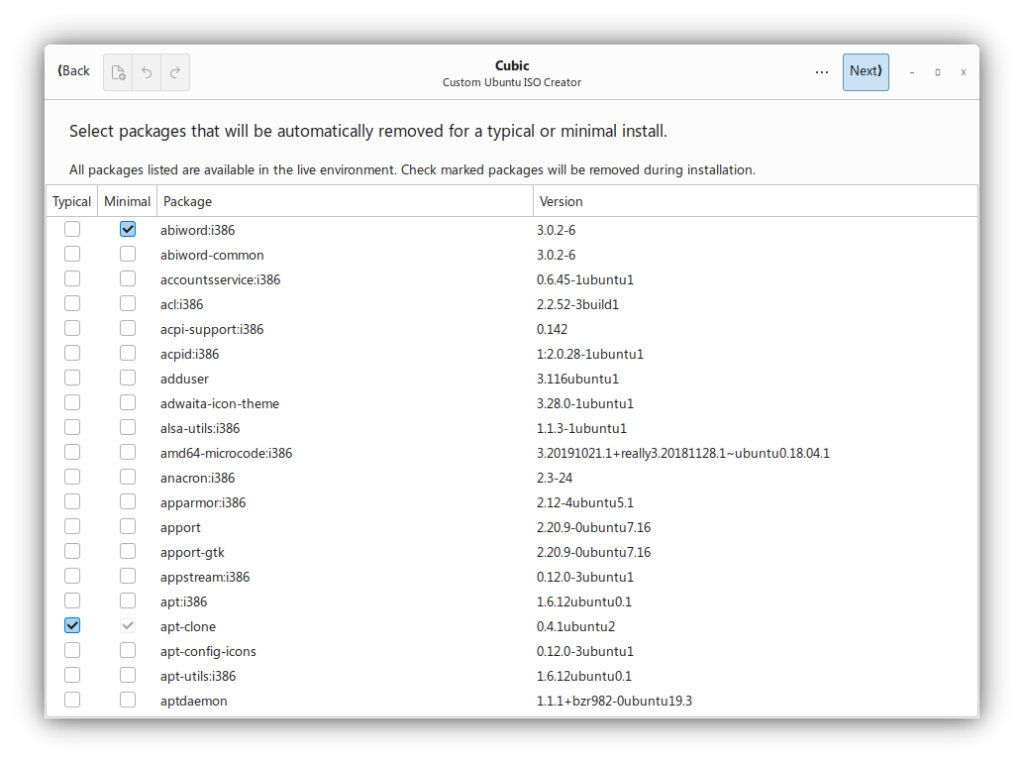
デフォルトで「Next」ボタン押下。
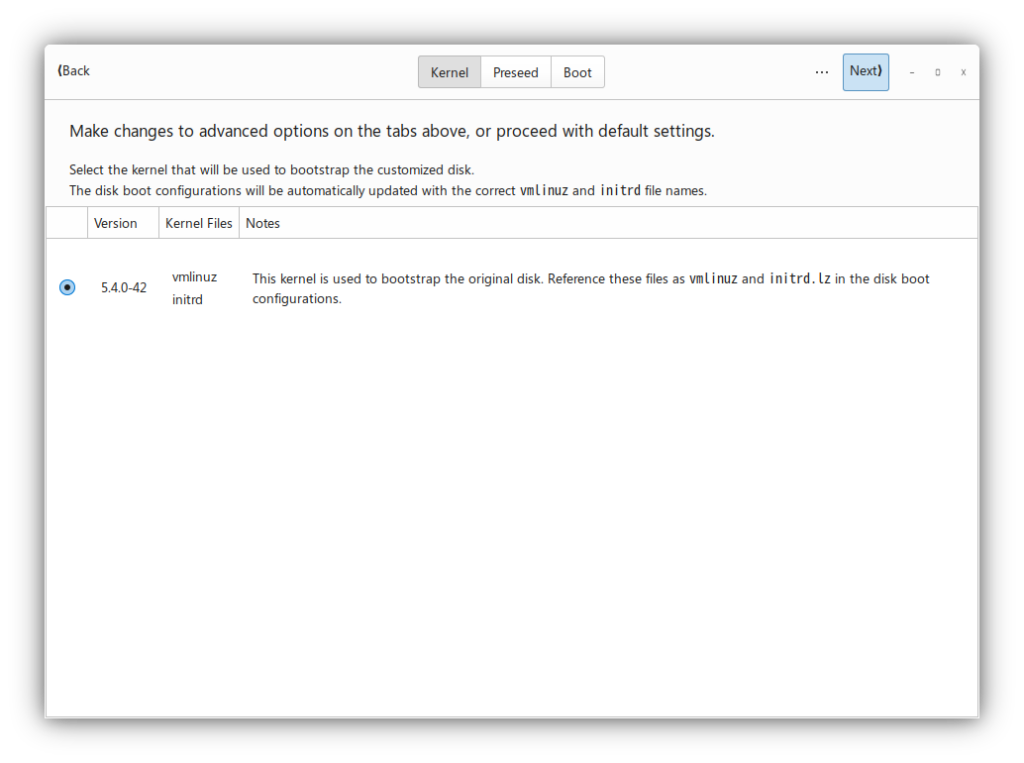
gzipで問題ありません。
デフォルトで「Next」ボタン押下。
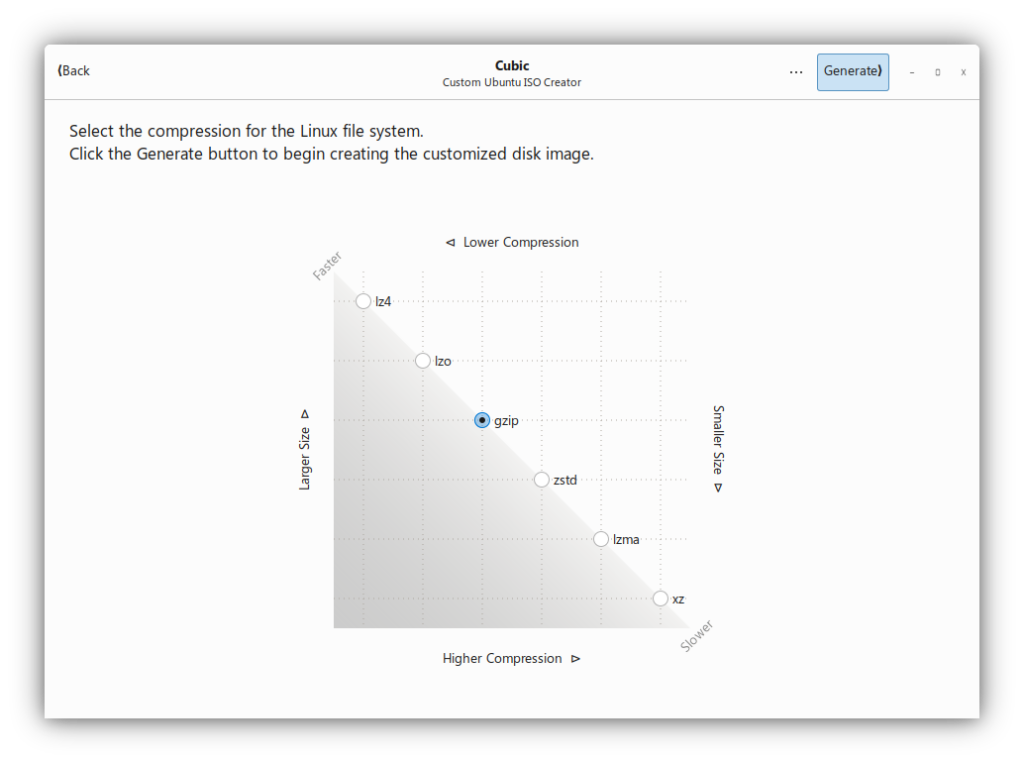
ここは時間がかかります。
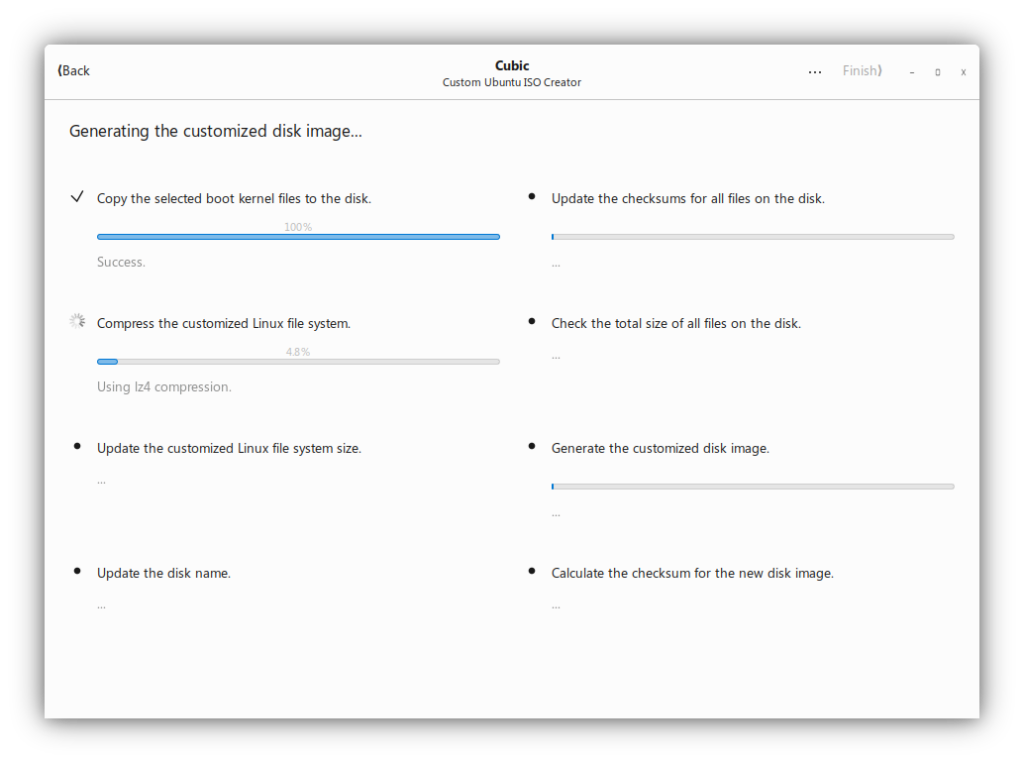
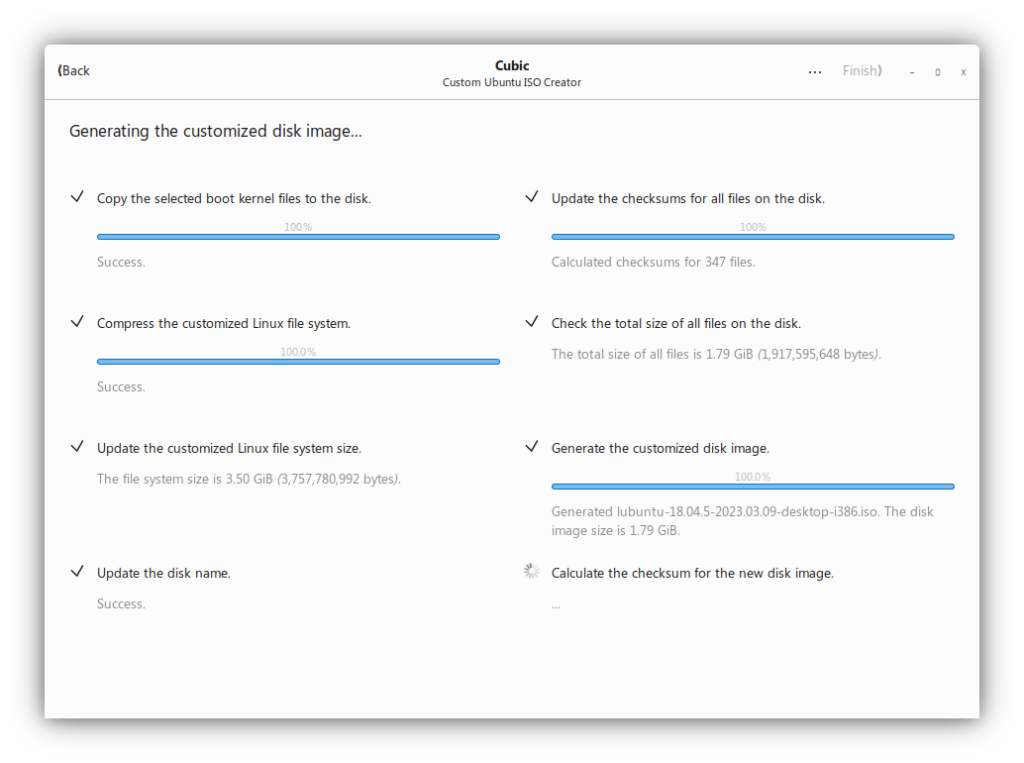
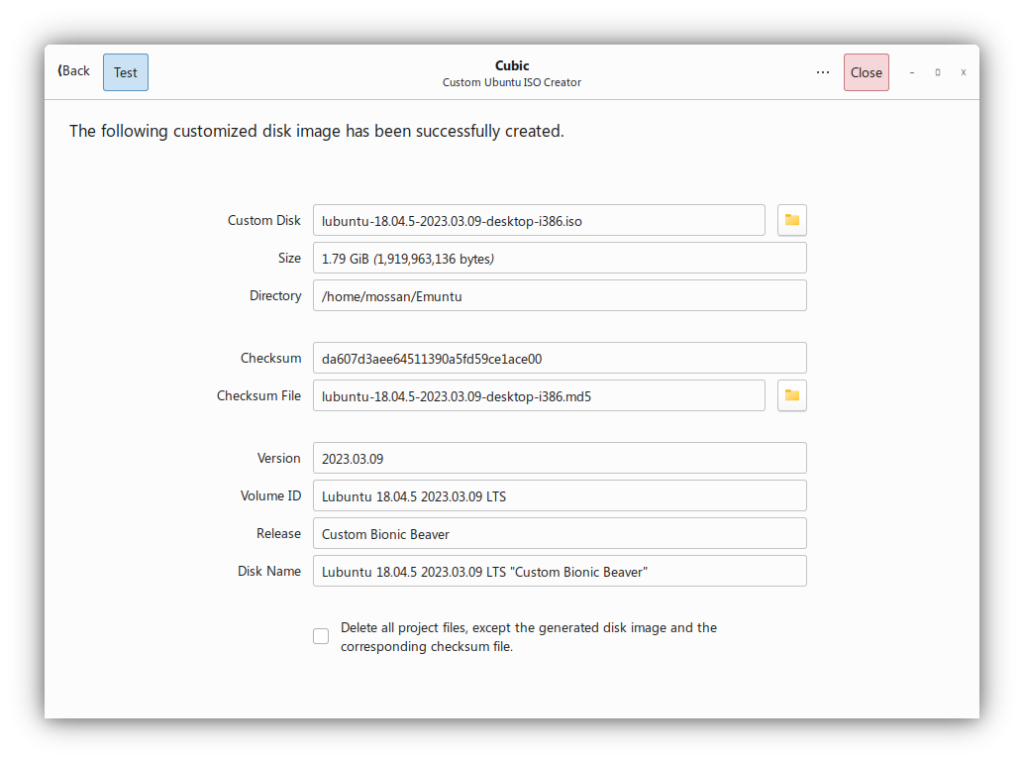
「画面」左上にある「Test」ボタンを押すと、作成したOSをテストすることができます。
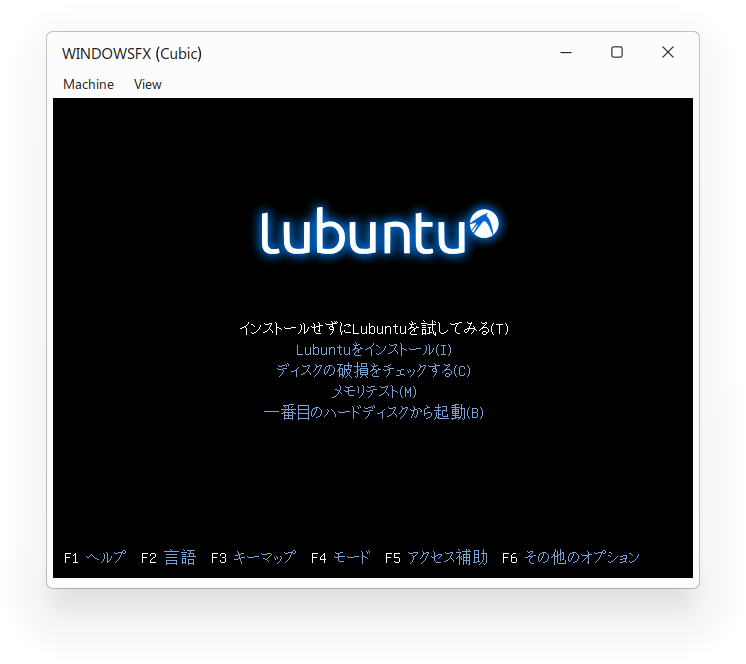
RetroArch デフォルトで入りました!
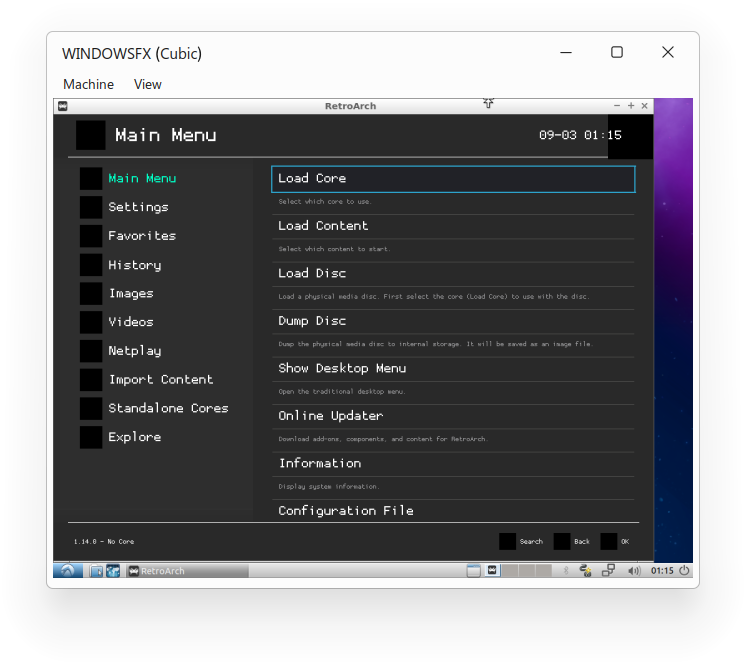
ISO を USB に焼くときは、Windowsfx にデフォルトでインストールされている Startup Disk Creator を使います。
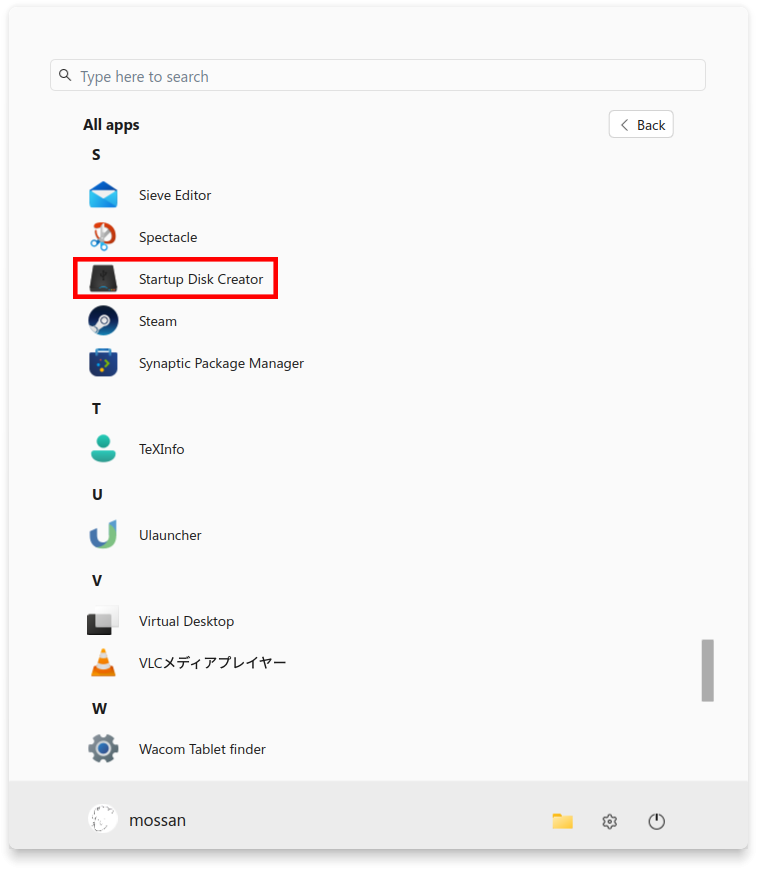
IStartup Disk Creator では iso と 書き込み先を選択して「Make Startup Disk」ボタンを押すだけです。

以上