
Ubuntuデスクトップ に リモートデスクトップ で接続 するには?
2022年9月22日 以降の私。
別のマシンに Ubntu22.04.1LTS をインストールして、リモートデスクトップで接続しようとしたが、また接続できない現象が発生。過去に xRDP で対応した手順を実行しても、今度は接続できませんでした。
(ハードによる個体差がありそう)
よくよく調べると Ubuntu の xrdpパッケージ がありましたので、そちらをインストールしたところ接続できました。
Ubuntu 標準のリモートデスクトップと比べて「デスクトップにログインしていなくても使える」&「画面の反応スピードも速い」ので、 こちらが今のところお勧めとなっています。
2022年9月3日 以降の私。
Ubntu22.04.1LTS 標準のリモートデスクトップに接続できました。Windows の リモートデスクトップ接続 のように速いです。xRDP は VNC のように遅かったですが、もし Ubuntu の リモートデスクトップ で接続できない方がおりましたら、xRDP をお試しください。
ただ、このリモートデスクトップ・・・。
デスクトップにログインしていないと使えないかも?
2022年9月3日 以前の私。
xRDP でキメマス。
うーん。Ubuntuデスクトップ に「リモートデスクトップ で接続できる」という記事をみて試したところ接続できなかったのですが・・・

手順
(最新)Ubuntu デスクトップに xRDP をインストールして Windows のリモートデスクトップ接続で接続する手順。
- xrdpパッケージ をインストールします。
sudo apt install -y xrdpxrdp をインストールしただけでは、画面左上の「アクティビティ」を押さないと、デスクトップにドックが表示されません。
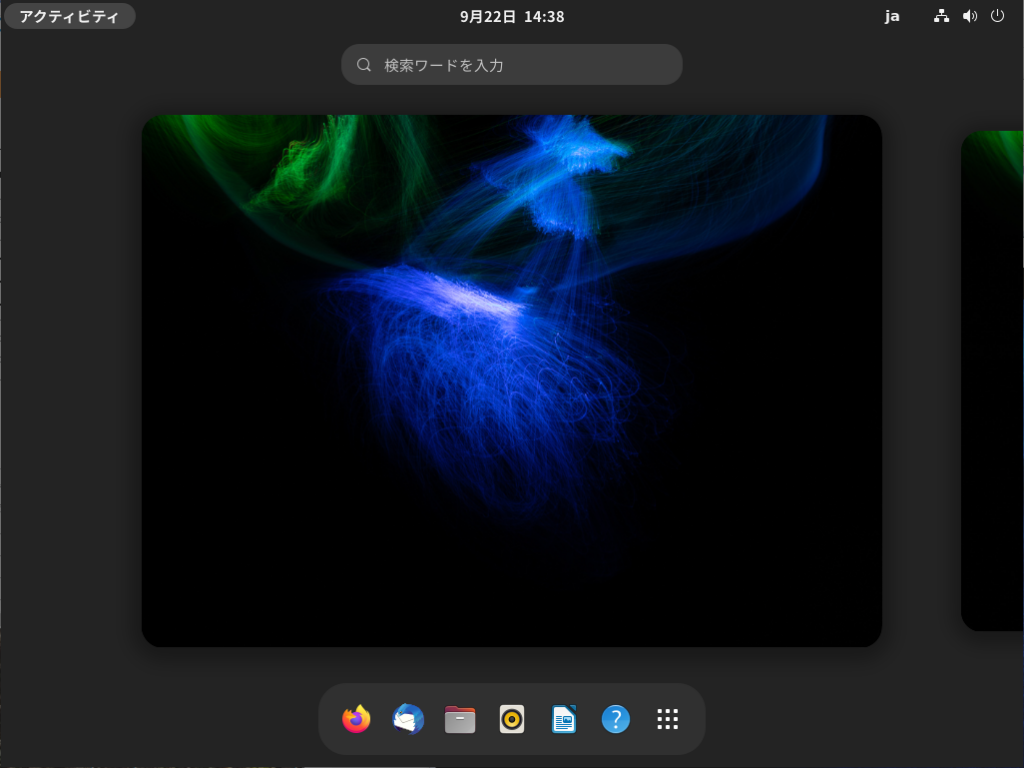
- デスクトップにドックを表示するために拡張機能をインストールします。
sudo apt install -y gnome-tweaks gnome-shell-extensions dconf-editor- リモートデスクトップで Ubuntu に接続します。
なぜか3回もパスワードを入力しますけど・・・。
- 拡張機能アプリを起動して、Ubuntu Dock をオンにするとドックが表示されます。
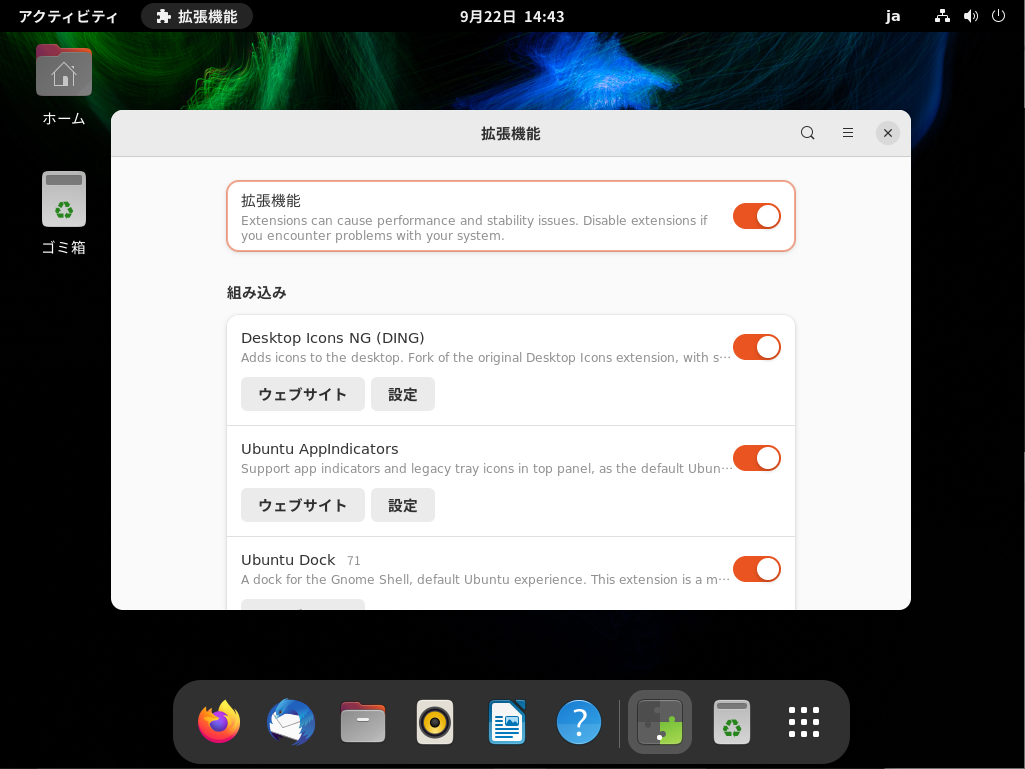
以上
過去に xrdp で対応した手順
手順
Ubuntu デスクトップに xRDP をインストールして Windows のリモートデスクトップ接続で接続する手順。
- 通常ユーザーで実行します。以下のスクリプトをダウンロードします。
curl -O https://www.c-nergy.be/downloads/xRDP/xrdp-installer-1.4.zip- スクリプトを解凍します。
unzip xrdp-installer-1.4.zip- スクリプトに実行権限を設定します。
chmod +x xrdp-installer-1.4.sh- sudo でスクリプトを実行します。
sudo ./xrdp-installer-1.4.shパスワードを入力します。
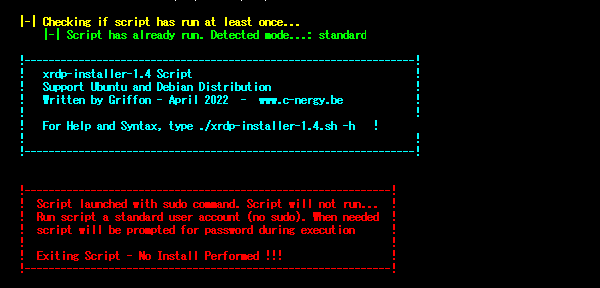
- Windows の リモートデスクトップ接続 で 接続先の IPアドレス を入力して「接続ボタン」を押します。
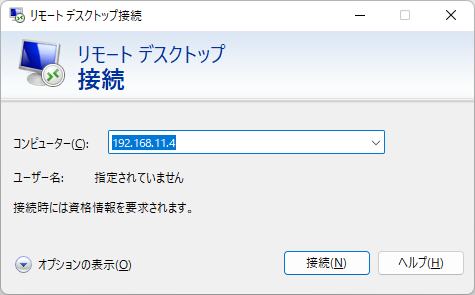
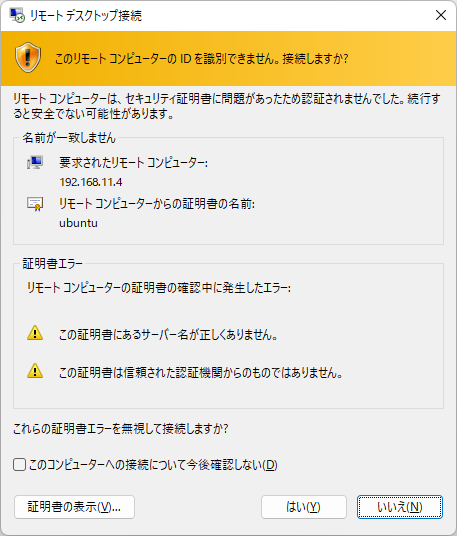
- ubuntu の ユーザー名 と パスワード を入力すればリモートデスクトップで接続できます。
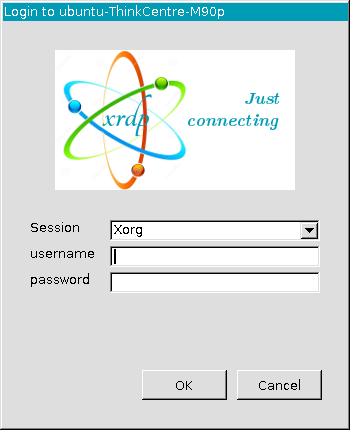
既に Ubuntu のマシンでデスクトップにログインしている場合は接続できないようです。その場合はログアウトしてから接続してみてください。
以上