
PlayOnLinux を使うには?
PlayOnLinux はインストールしただけでは動かないので、必ず2のパイソンファイルの編集を行った後に PlayOnLinux を起動してください。このひと手間が Linux ですね。
例で、WinSCP をインストールしてみたいと思います。

PlayOnLinux をインストールする手順。
インストール直後の Windowsfx11 に、PlayOnLinux をインストールしてみたいと思います。
- Discover から PlayOnLinux をインストールします。
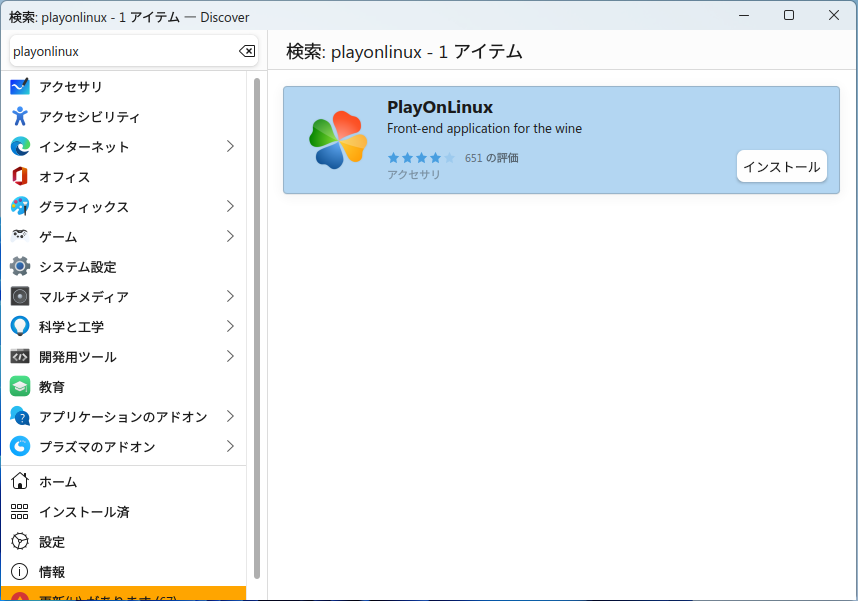
- インストール後に /usr/share/playonlinux/python/mainwindow.py のパイソンファイルを編集します。
sudo vi /usr/share/playonlinux/python/mainwindow.py90行目 の self を #self にしてコメントアウトします。これで PlayOnLinux が動くようになります。
#self.sendToStatusBar(_("Refreshing {0}").format(os.environ["APPLICATION_TITLE"]), True)- PlayOnLinux を起動します。
- +インストール をクリックすると↓下の画面が表示されます。ここで1,2分位で グルグル が止まります。
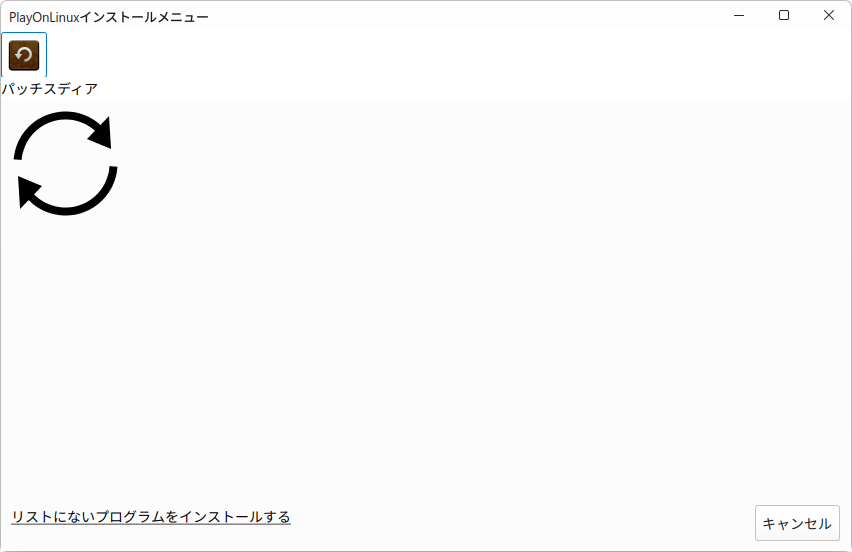
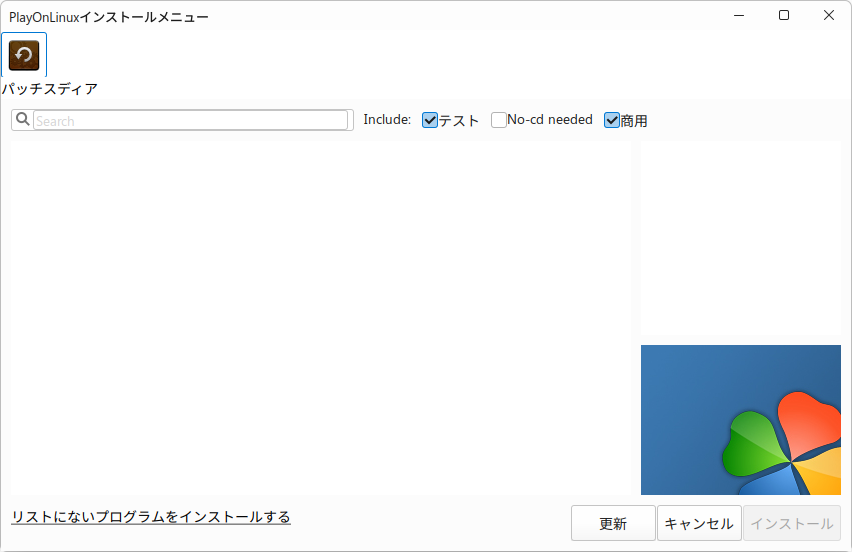
- インストールする WinScp をダウンロードします。
https://ja.osdn.net/frs/g_redir.php?m=jaist&f=winscp%2FWinSCP%2F5.21.1%2FWinSCP-5.21.1-Setup.exe- 「リストにないプログラムをインストールする」でインストールを行います。
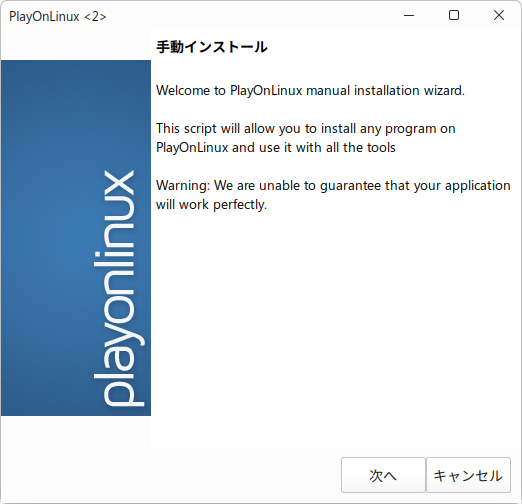
↑「次へ」ボタンを押します。
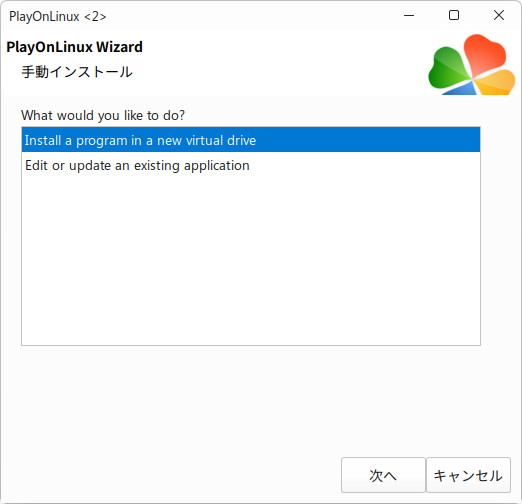
↑「Install a program in a new virtual drive」を選択して、「次へ」ボタンを押します。
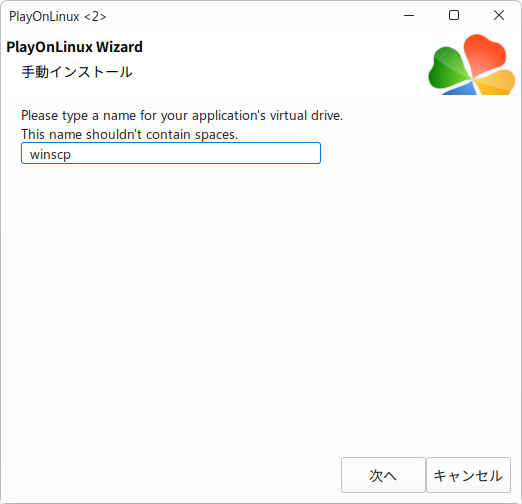
↑アプリケーション名「winscp」を入力して、「次へ」ボタンを押します。
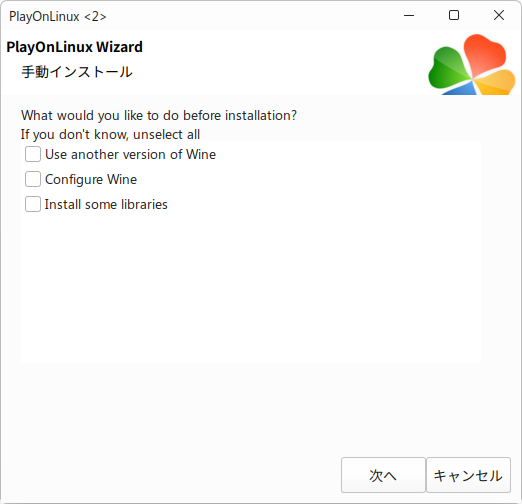
↑「次へ」ボタンを押します。
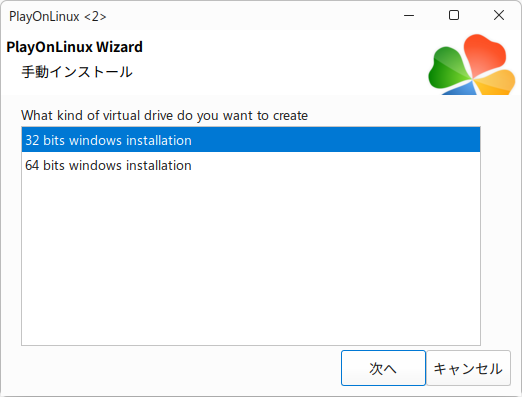
↑「64 bits windows installation」を選択して、「次へ」ボタンを押します。
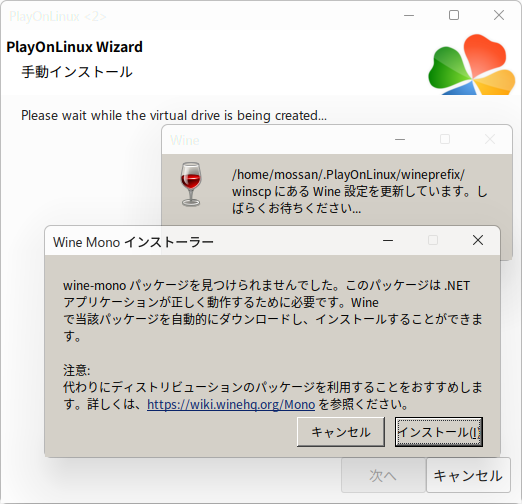
↑Wine Mono インストーラーが立ち上がるので、「インストール」ボタンを押します。
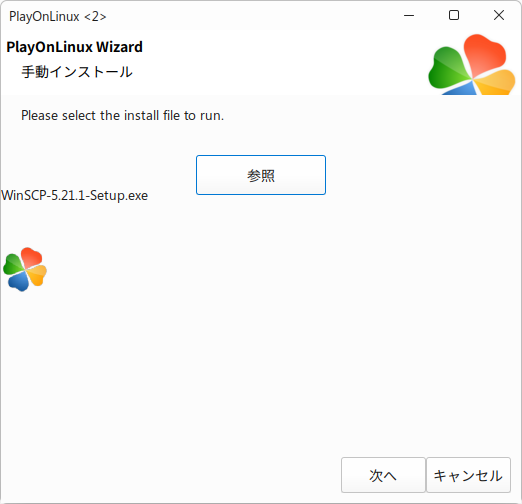
↑「参照」ボタンを押して、WinScp-5.21.1-Setup.exe を選択します。「次へ」ボタンを押します。
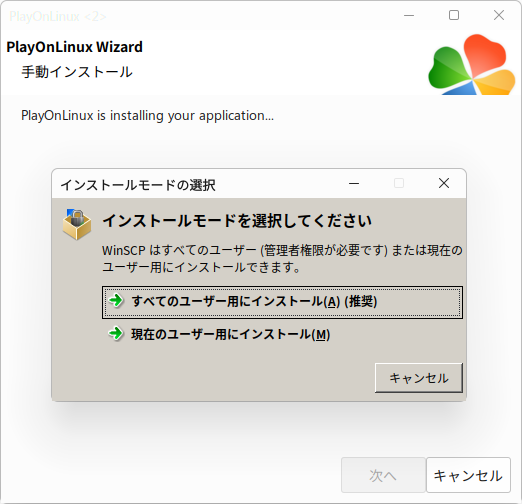
↑「すべてのユーザー用にインストール」ボタンを押します。
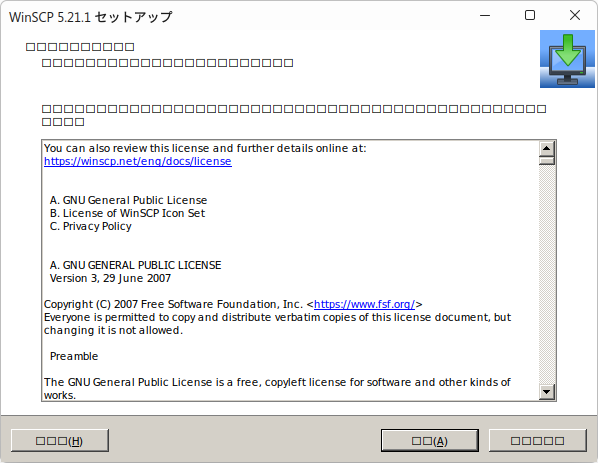
↑WinSCP のインストーラーが立ち上がりますが、文字化けしています・・・。右から2つ目のボタンを押します。
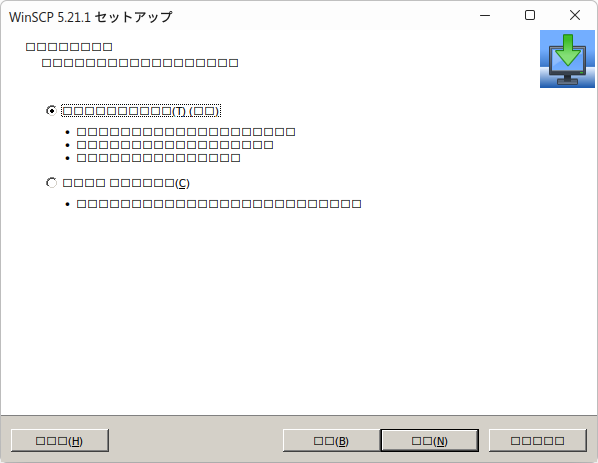
↑右から2番目のボタンを押します。
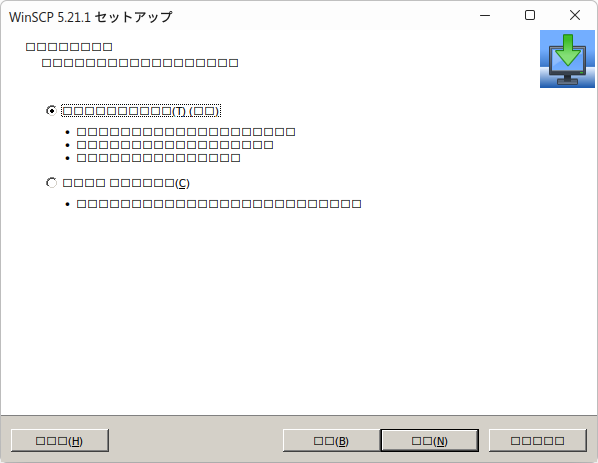
↑右から2番目のボタンを押します。
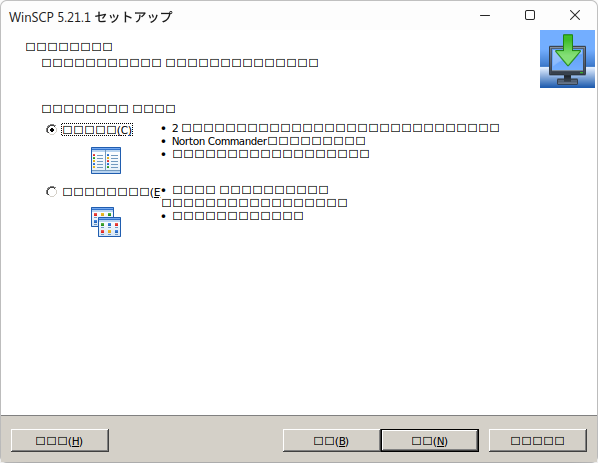
↑右から2番目のボタンを押します。
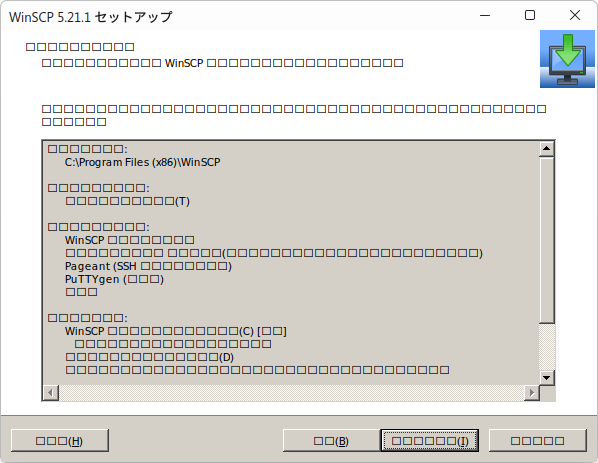
↑右から2番目のボタンを押します。インストールが始まります。
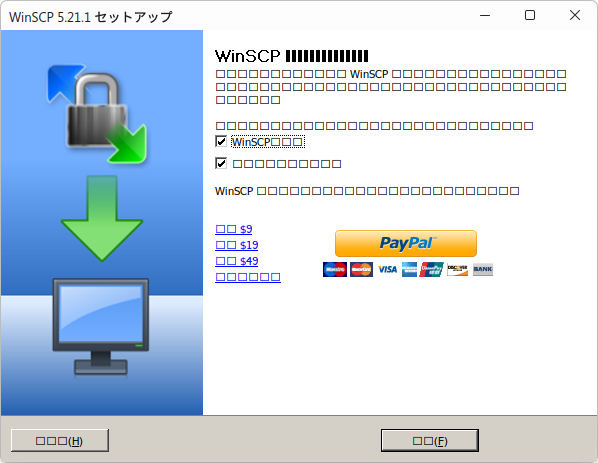
↑右のボタンを押します。
WinSCP のアプリが立ち上がりますので閉じます。閉じると↓下の画面が表示されるので、WinSCP.exe を選択して「次へ」ボタンを押します。
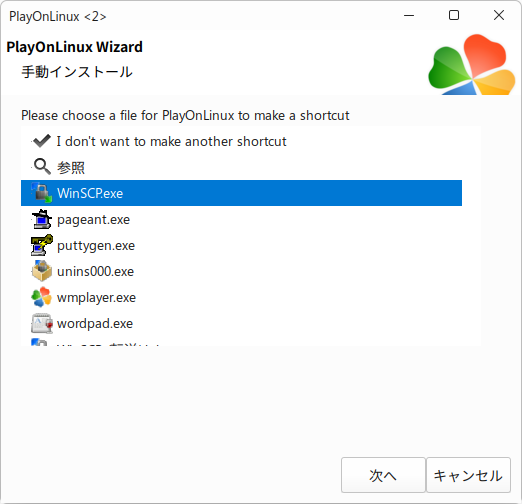
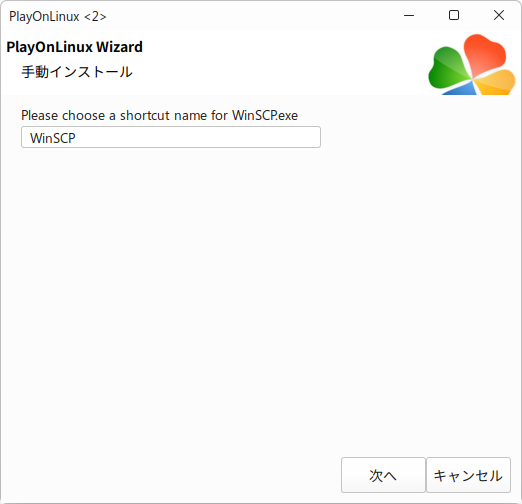
↑「次へ」ボタンを押します。PlayOnLinux とデスクトップに WinSCP のショートカットが作成されます。「キャンセル」ボタンを押して終わります。
- WinSCP の文字化けを直すために、Konsole から winscp にフォント(fakejapanese)をインストールします。
WINEPREFIX="/home/mossan/PlayOnLinux's virtual drives/winscp" winetricks fakejapaneseこれで、WinSCP を立ち上げると文字化けが直っています。
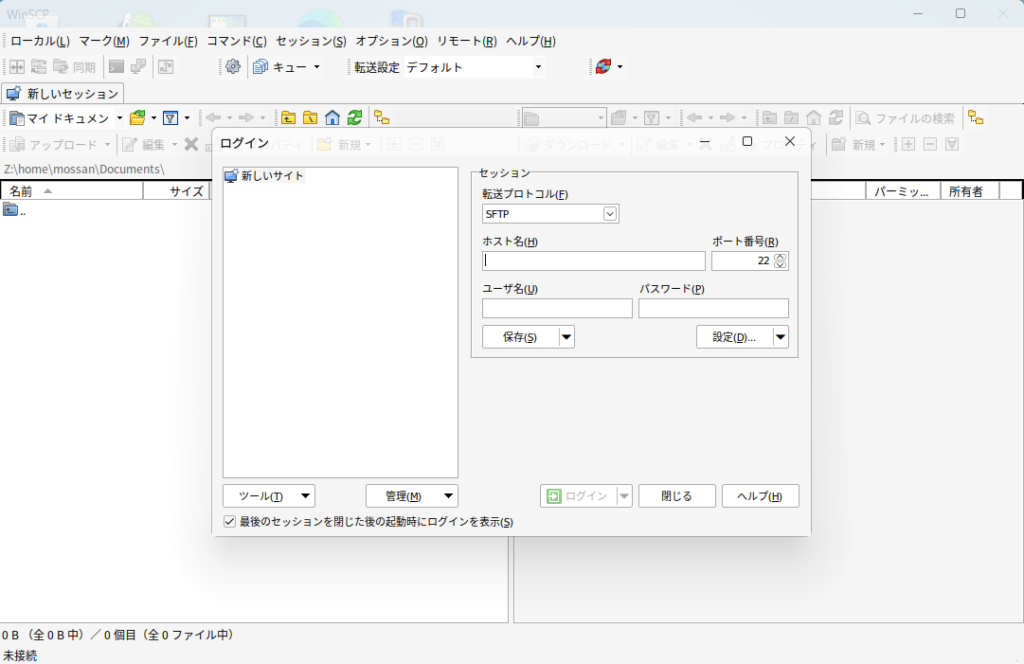
以上